В этом уроке вы узнаете, как сделать открывающиеся двери, шкафчики, а также анимировать любую часть виртуальной панорамы средствами krpano.
Эта статья расскажет вам о продвинутой вставке фрагментов панорамы в любую другую виртуальную панораму. Отличие этого способа от ручного заключается в высочайшей точности позиционирования фрагмента: вы можете спокойно вклеивать «открытые» двери и шкафчики, анимировать открытие диванов, окон и других элементов интерьера, добавлять в панораму исчезающих людей.
Чтобы получить «заплатку» из панорамы, вам понадобится PTGUI. В качестве примера мы используем старенькую панораму с бассейном — голубая вода бассейна должна быть хотспотом. Бассейн достаточно большой, поэтому такой хотспот не получится вписать в одну из граней куба.

1. Подготовка изображения-заплатки
- Загрузите сферическую панораму в PTGUI
- Включите «Расширенный режим»
- Выберите вкладку «Source Images»
- Добавьте панорамное изображение и пропустите диалог выбора объектива/камеры
- Используйте окно ‘Panorama Editor’, с помощью левой кнопки мыши и ползунков угла обзора выберите нужный вам фрагмент панорамы. Проекция при этом должна быть ректилинейная (Rectilinear)
- Вернитесь во вкладку ‘Panorama settings’ и запомните горизонтальный угол обзора.
- Откройте вкладку ‘Image Parameters’ и запишите значения Yaw, Pitch и Roll. Они вам пригодятся далее.Для нашей панорамы эти значения равны:
hfov = 150
yaw = -90
pitch = -4
roll = -30 - Перейдите во вкладку «Create Panorama»
Нажмите «Set optimum size…» или введите свой размер. Допускается любой размер*, но я советую использовать размер по крайней мере на 30% меньше того, который PTGUI предлагает после нажатия кнопки «Set optimum size…», так как в этом случае при не слишком сильном зуме вставляемый вами фрагмент не будет «рябить».
Введите название для своего хотспота и нажмите «Create Panorama».
Пример готовой активной заплатки для виртуальной панорамы
2. Программная часть, вставка заплатки в krpano
2.1. Система координат в PTGUI и krpano отличается, поэтому Yaw, Pitch и Roll в их обычном виде нам не помогут, и их надо пересчитать. Для этого Клаус написал специальный сценарий, который автоматически преобразует эти значения в подходящую для krpano систему координат.
2.2. Вот этот сценарий — вставьте его в любой участок вашего XML файла, который считаете нужным (например, отлично подойдёт конец файла ‘tour.xml‘, перед закрывающим тегом </krpano>):
<action name="calc_pos_from_hfov_yaw_pitch_roll"> div(hfov,%1,57.295779); div(yaw,%2,-57.295779); div(pitch,%3,57.295779); div(roll,%4,-57.295779); mul(hfov,0.5);Math.tan(hfov);mul(width,hfov,1000);set(height,'prop'); Math.cos(ch,yaw);Math.sin(sh,yaw); Math.cos(ca,pitch);Math.sin(sa,pitch); Math.cos(cb,roll);Math.sin(sb,roll); mul(m0,ca,ch); mul(tmp,cb,sa);mul(tmp,ch);mul(tmp2,sb,sh);add(m3,tmp,tmp2); mul(m4,cb,ca); mul(tmp,cb,sa);mul(tmp,sh);mul(tmp2,sb,ch);sub(m5n,tmp,tmp2);mul(m5n,-1); mul(tmp,sb,sa);mul(tmp,ch);mul(tmp2,cb,sh);sub(m6n,tmp,tmp2);mul(m6n,-1); Math.atan2(yaw,m6n,m0); Math.atan2(roll,m5n,m4); Math.asin(pitch,m3); mul(ath,yaw,57.295779); mul(atv,pitch,57.295779); mul(rotate,roll,57.295779); </action>
2.3. Сценарий calc_pos_from_hfov_yaw_pitch_roll(hfov, yaw, pitch, rol) теперь можно вызвать при помощи события onloaded из вашего хотспота. Сценарий имеет переменные hfov, yaw, pitch и roll, которые мы записали в пункте 7. Впишите их туда, только не забудьте исправить дробные делители (поставьте точку вместо запятой).
2.4. Итоговый код вашего хотспота должен выглядеть примерно так:
<hotspot name="spotNNN"
url="pool_extract.jpg"
distorted="true"
onloaded="calc_pos_from_hfov_yaw_pitch_roll(150, -90, -4, -30);"
...
/>
Вот итоговый пример:
http://krpano.com/examples/hotspotextract/
Вот xml:
http://krpano.com/examples/hotspotextract/pool.xml
А вот весь рабочий пример в виде архива:
http://krpano.com/examples/hotspotextract/pool.zip
Как сделать, чтобы хотспот не мигал постоянно, а реагировал на мышку:
Удалите строку:
animation=»tween(alpha, calc(1.0 — alpha), 3.0, linear, animation());»
И вместо неё впишите onover=»tween(alpha, 1);» onout=»tween(alpha, 0);»
*Важные замечания по работе хотспотов в HTML5 и на мобильных
- Для хотспотов на html5 ширина или высота изображения не должна превышать определенного размера.
- Для персональных компьютеров и ноутбуков размер не должен превышать 2000 пикселей, чтобы избежать проблем в Safari
- На мобильных устройствах и планшетах размер должен быть еще меньше по причинам производительности и ограниченному количеству памяти. Хорошо если размер фрагментов не будет превышать 1200-1400 пикселей по длинной стороне.
- Вы можете задать изображения уменьшенного размера следующим образом:
<!-- lower resolution images for HTML5 and mobile devices --> <hotspot name="water" url="pool_extract_html5desktop.jpg" devices="html5+desktop" /> <hotspot name="water" url="pool_extract_html5mobile.jpg" devices="mobile|tablet" />
Статья переведена с английского, вот оригинал.
[widget id=»nav_menu-2″]

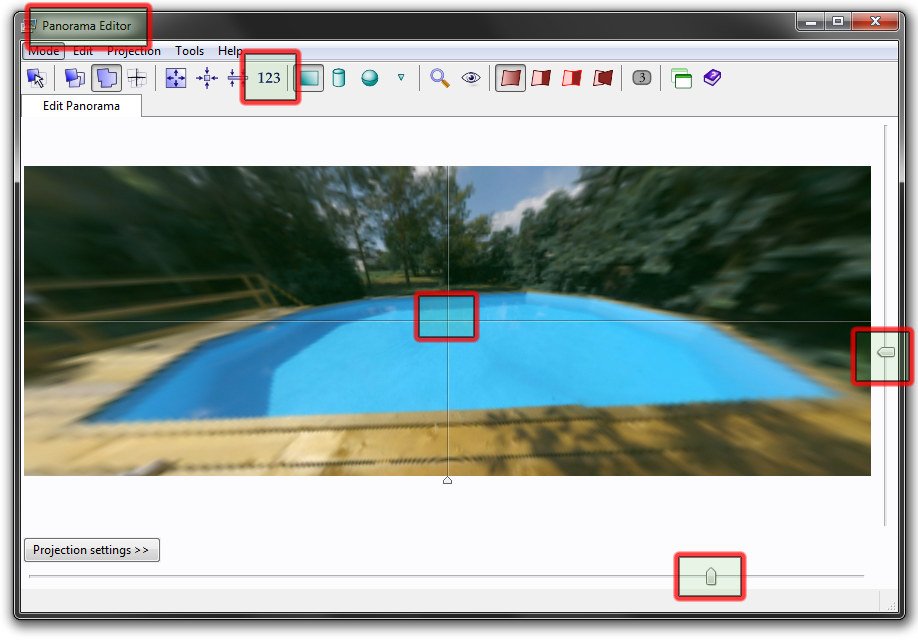
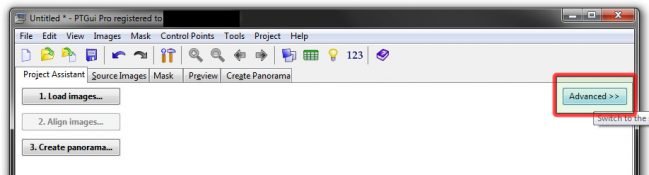
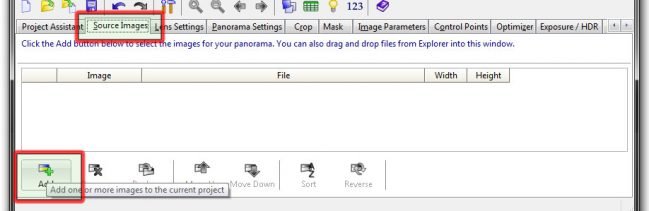
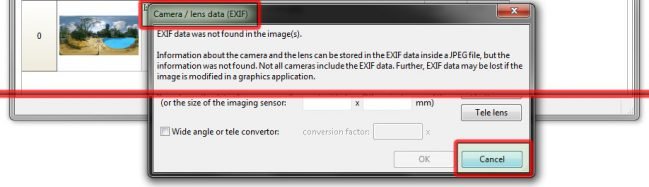
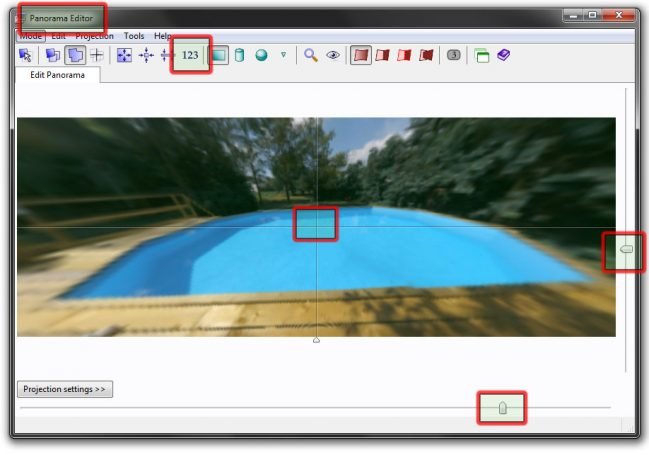
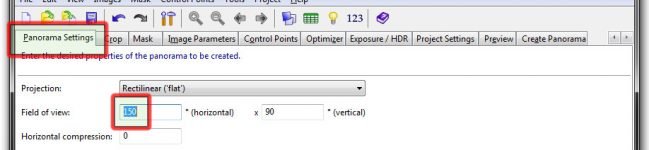
7 ответов к “Как сделать «открывающиеся» двери и активные хотспоты в виртуальном туре KRPANO?”
Добрый день! Как добавить несколько сменяющих друг друга цветов?
Вы забыли добавить из оригинальной стать: «Hugin:
1.1. Select ‘Load images…’, load the pano image and select »Equirectangular’ as lens type and 360 as HFOV. Note — for a partial pano enter the smaller hfov and for a flat pano enter 1.0 as hfov.» У меня не получалось, пока не обратился к оригиналу.
Спасибо за замечание.
Павел, спасибо за статьи!
Вопрос возник… вставляю строчку там где заменяется анимация на управление мышкой, естественно с заменой, сохраняю… но после ничего не происходит… Подносишь мышку или кликаешь по бассейну, цвет не меняется…
Я понимаю что вы не занимаетесь провидением и не можете увидеть что я делаю не так… Но всё таки хотелось бы понять как решить этот вопрос….
К сожалению, вот так не глядя не подскажу. Если загрузите тур куда-нибудь и дадите ссылку на него, гляну в свободную минуту.
Павел спасибо за перевод!
Статья от Клауса очень полезна для интерактивного наполнения тура.
А не за что! Рад что пригодилась статья.