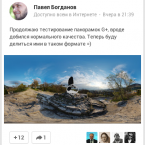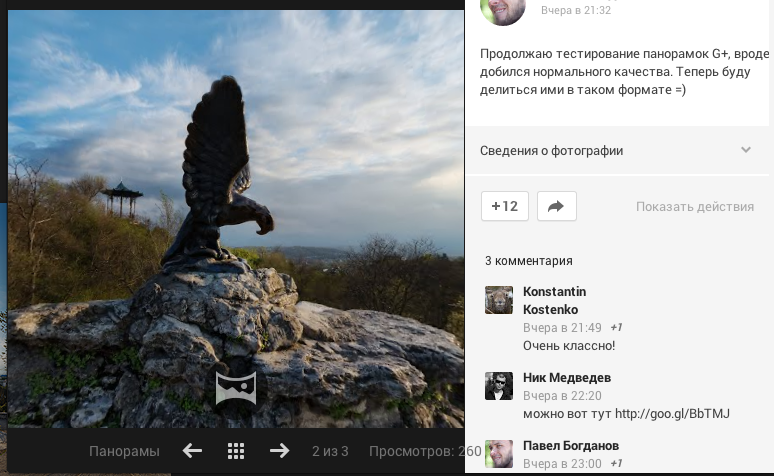Подробная инструкция о том, как добавить виртуальную панораму в Google+ и на Google.карты. Прочитав ее, вы узнаете о том, как подготовить свою панораму, какие моменты необходимо учесть и какие проблемы могут возникнуть.
С недавнего времени добавлять панорамы в Просмотр улиц можно только посредством приложения для Androis и iOS, вот инструкция:
-
Скачайте приложение Просмотр улиц на свой телефон и запустите его
Приложение абсолютно официальное, никаких дополнительных программ устанавливать не требуется. Запустив приложение, вы увидите подборку панорам из разных уголков Земли. Там же можете загуглить свой город и убедиться, что панорамщиков в нём полно :)
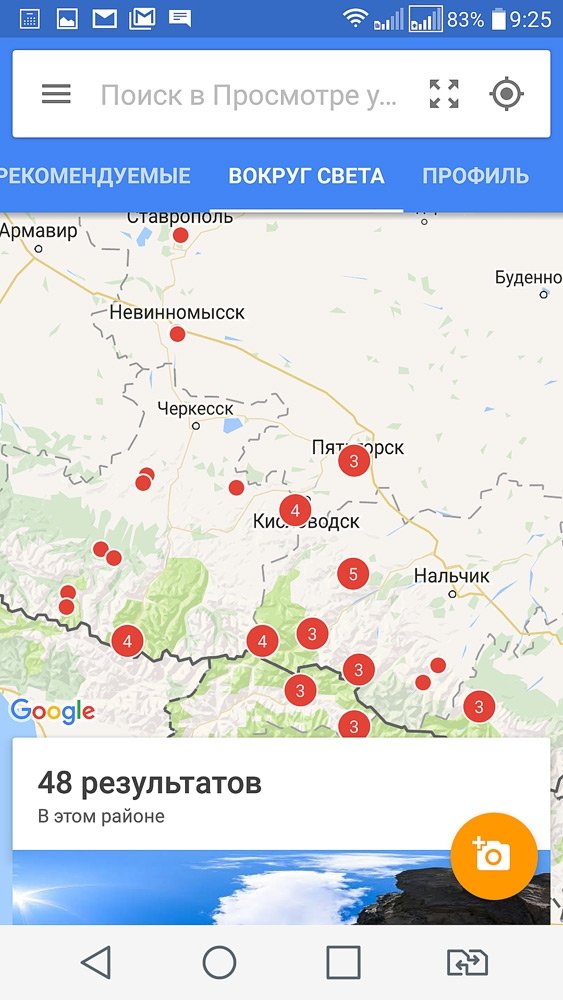
Верхняя часть экрана позволяет переключаться между разными вкладками, смахивая пальцем влево и вправо. Откройте свой профиль. Скорее всего, у вас здесь пока пусто, и поэтому можете добавить панораму. Чтобы это сделать, нажмите на оранжевую иконку фотоаппарата справа внизу.
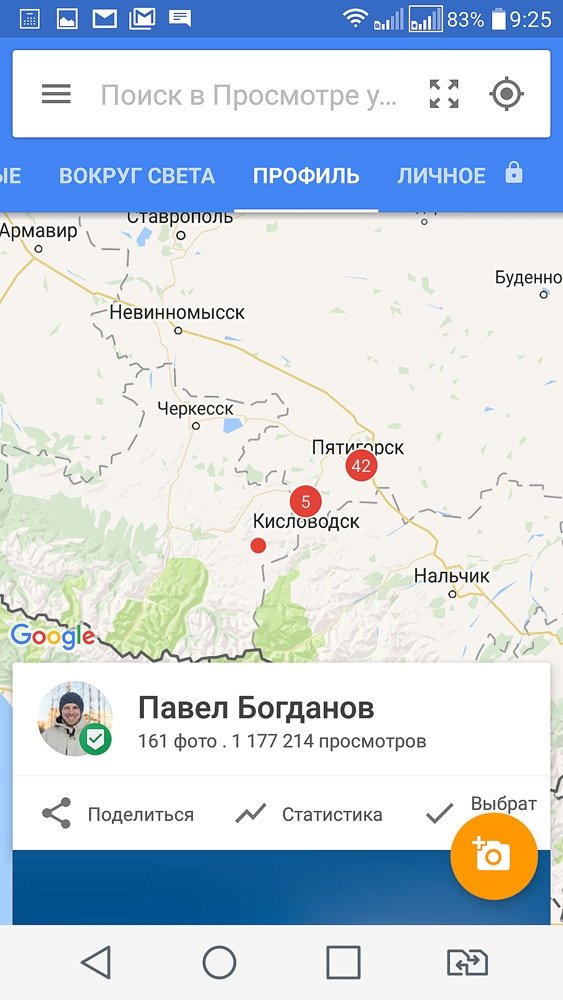
2. Загрузите ваши сферические панорамы
Первый пункт позволяет работать с внешними сферическими камерами, последний — сделать панораму на камеру телефона, и средний — импортировать панорамы с карточки (или из Google photo, если у вас iOS).
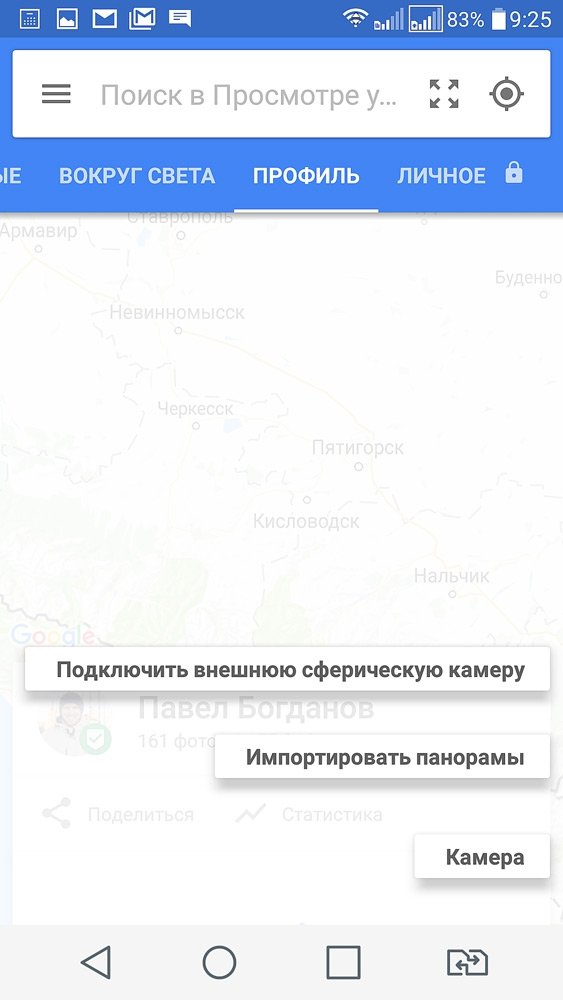
На андроиде проще предварительно закинуть панорамы в папку на карточке, и затем указать эту папку в приложении и выбрать нужные. Имейте в виду, что после добавления панорам в приложение они копируются в папку приложения и начинают занимать довольно много места в памяти вашего телефона. Поэтому лучше грузить панорамы по 10-30 штук. Если закинете пару сотен, приложение легко выжрет всю оставшуюся память телефона. После загрузки панорам на сервера Google память снова очищается.
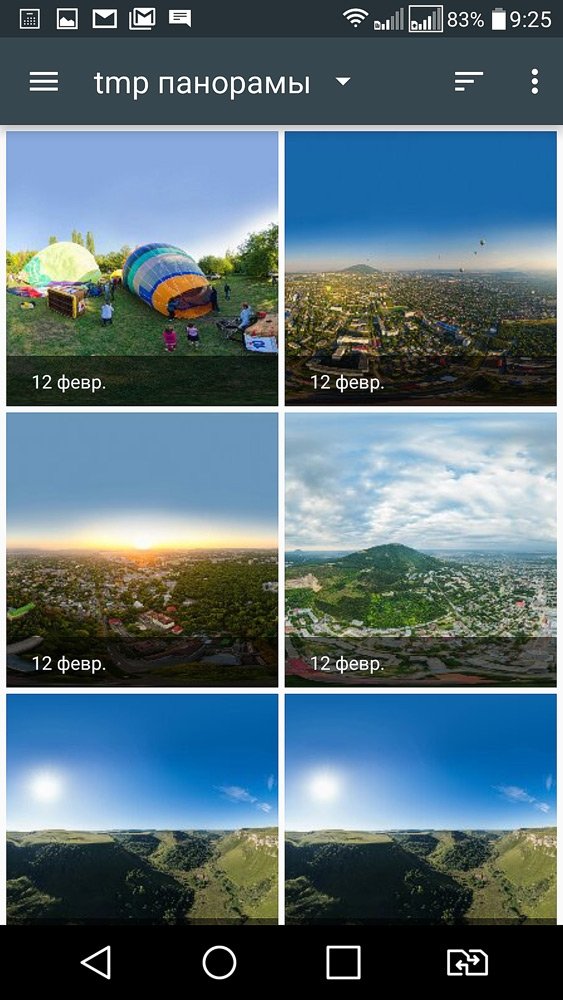
После добавления панорам они появятся в приложении, и вы сможете проставить им геотеги. Но, на мой взгляд, удобнее делать это в другом режиме. Потянув пальцем снизу вверх, откройте список панорам, и щёлкните любую из них.
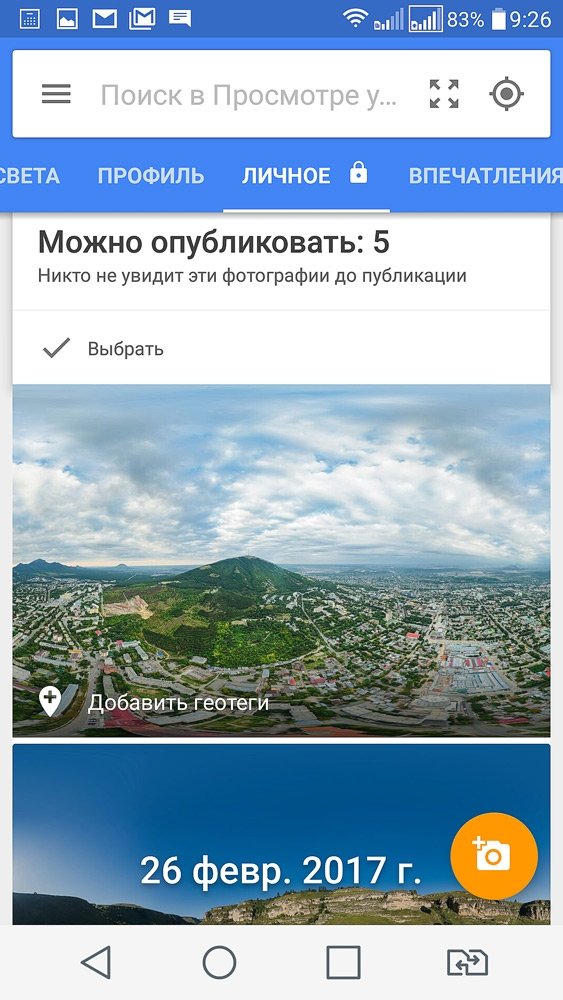
И вот здесь нажмите «Указать место съёмки»:
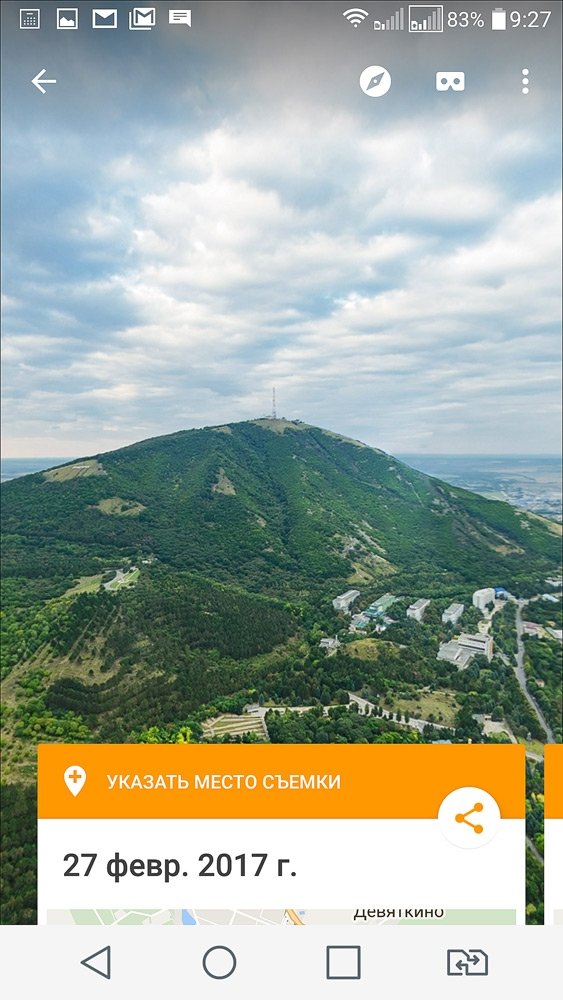
Наберите название объекта, панораму которого хотите разместить. Старайтесь писать именно название объекта, а не его адрес! Например, если хотите разместить панораму китайской беседки, наберите «Китайская беседка». Если ваша панорама относится только к городу и не привязана к определённой достопримечательности, пишите название города:
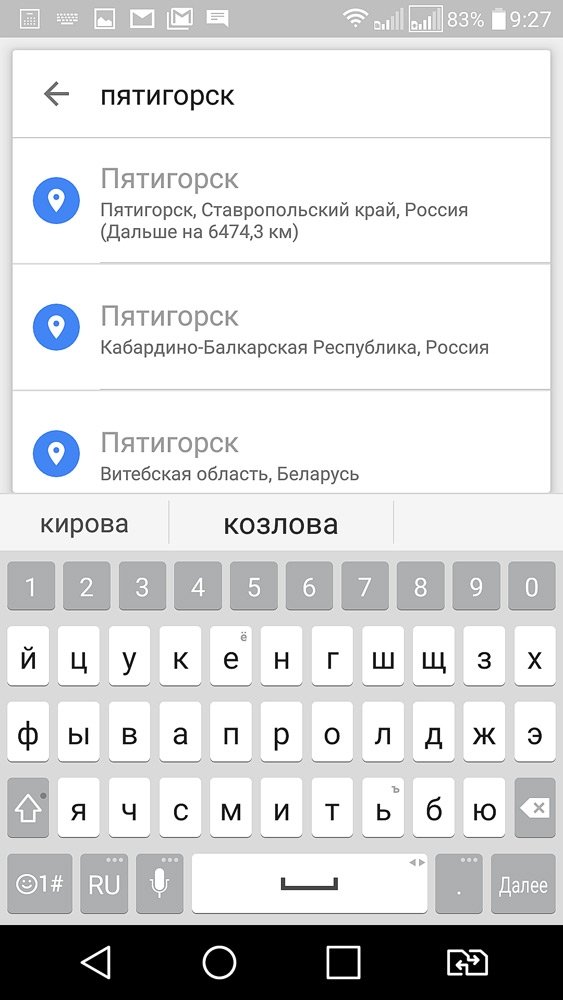
Имейте в виду, что панорамы будут сгруппированы в соответствии с вашим названием, поэтому подумайте хорошенько, прежде чем отправить панорамы. Указав название и выбрав из списка нужный заголовок, вы перейдёте к выбору точного расположения места съёмки. Не ленитесь ставить точку аккуратно, в будущем будет проще ставить переходы.
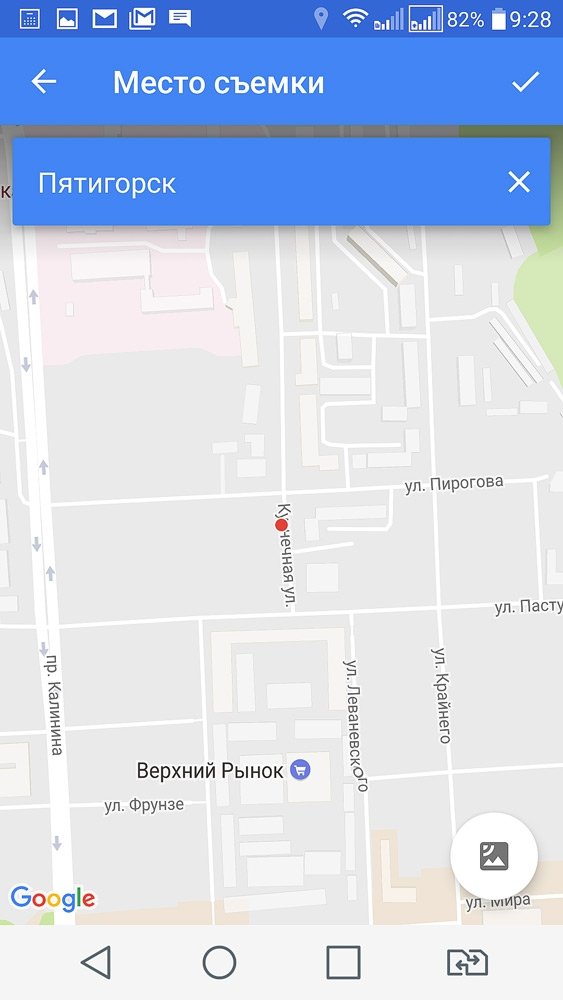
Нажмите галочку справа наверху, и панорама загрузится на сервера Google.
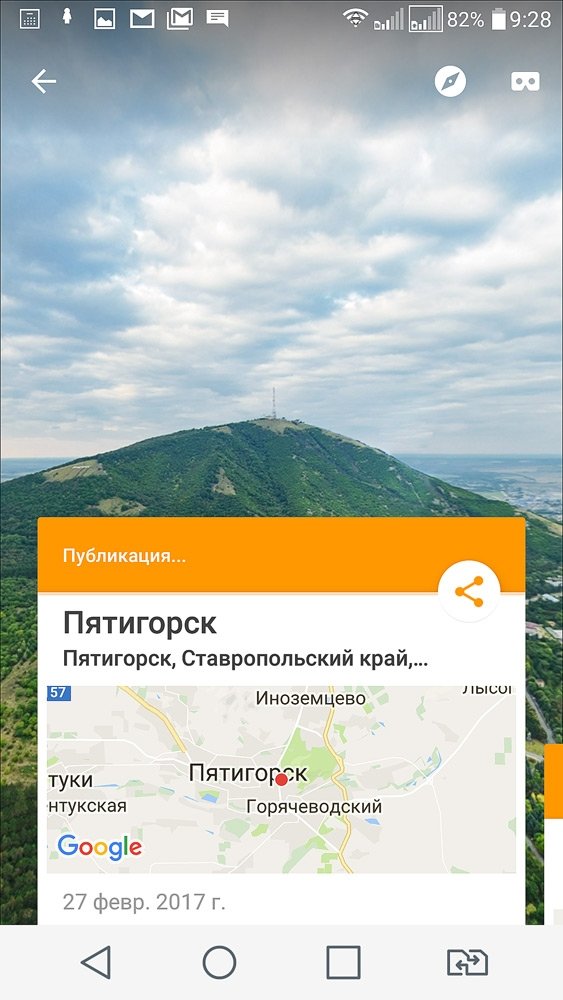
Чтобы перейти к другим панорамам, смахните оранжевый заголовок налево. На мой взгляд, так переключать панорамы удобнее всего.
3. Свяжите панорамы переходами
После загрузки панорам вы можете связать их переходами. Чтобы сделать это, откройте ПРОФИЛЬ, выберите нужную группу панорам, затем нажмите кнопку Выбрать, и отметьте все панорамы, которые хотите объединить в группу.
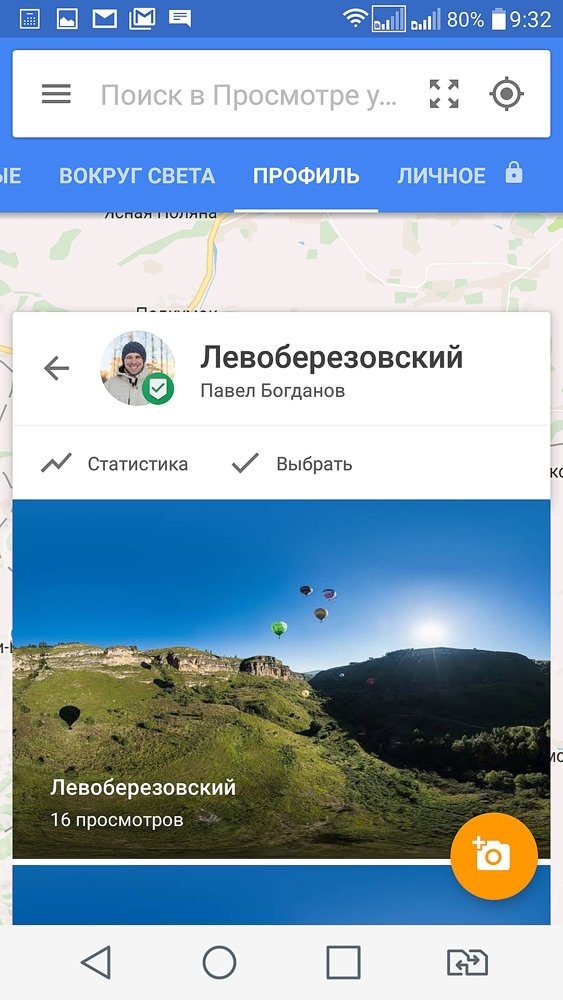
Выбрав фотографии, в правом верхнем углу нажмите иконку в виде трёх точек…
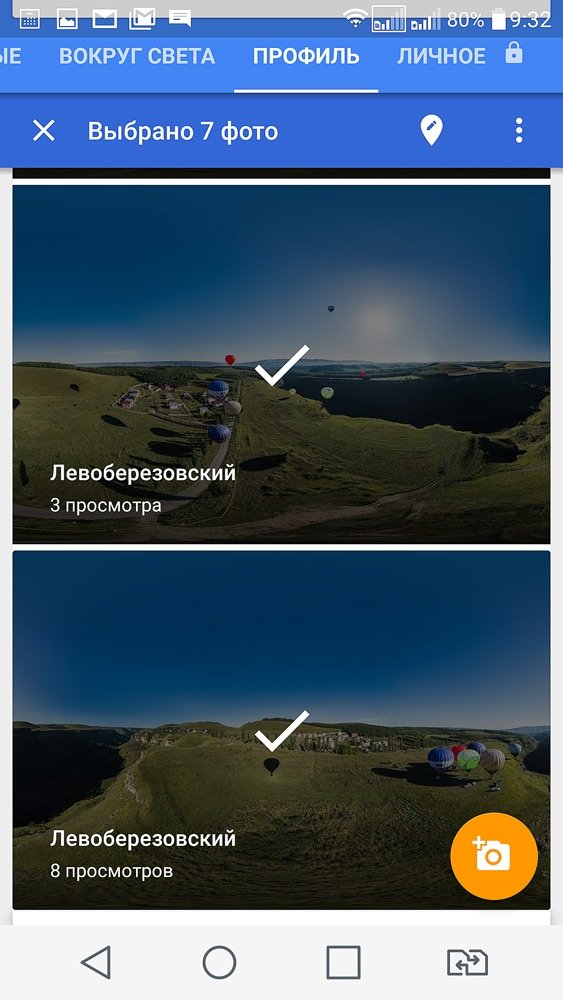
… и нажмите Добавить переходы между панорамами.
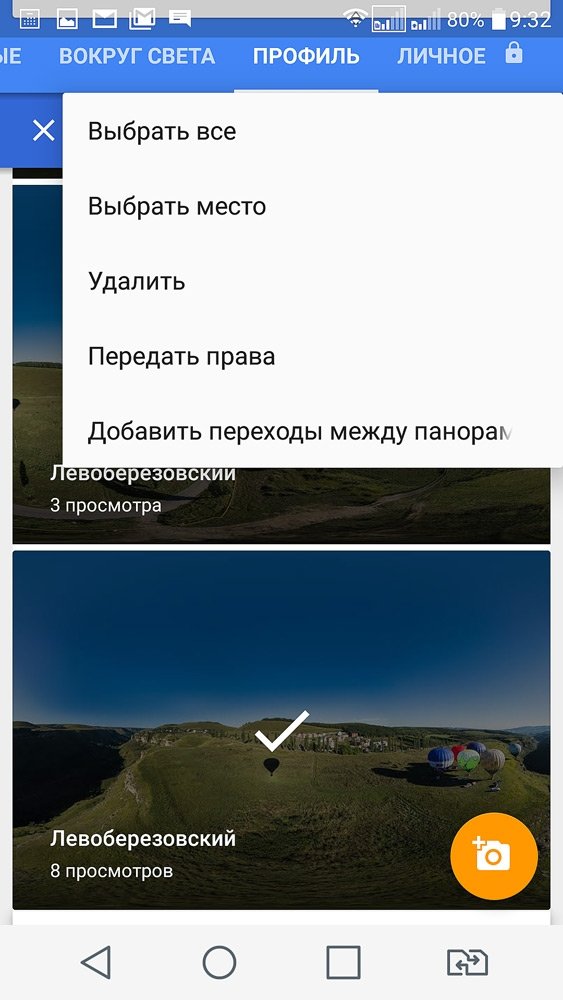
В открывшемся редакторе виртуального тура перетащите точки каждой из панорам на своё место и укажите её направление при помощи полоски компаса внизу. Старайтесь делать это максимально аккуратно. Да, полоска перетягивается пальцем!
Чтобы включить переходы между панорамамы, нажмите на полупрозрачные линии перехода, чтобы они стали яркими.
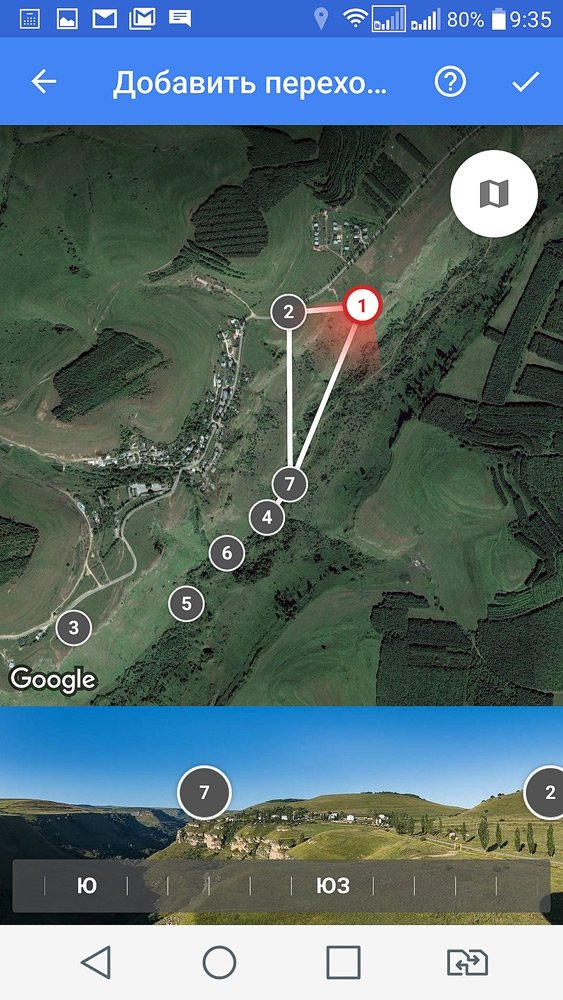
Нажав галочку справа наверху, вы увидите предложение сразу посмотреть тур. Правда, она отчего-то быстро пропадает.
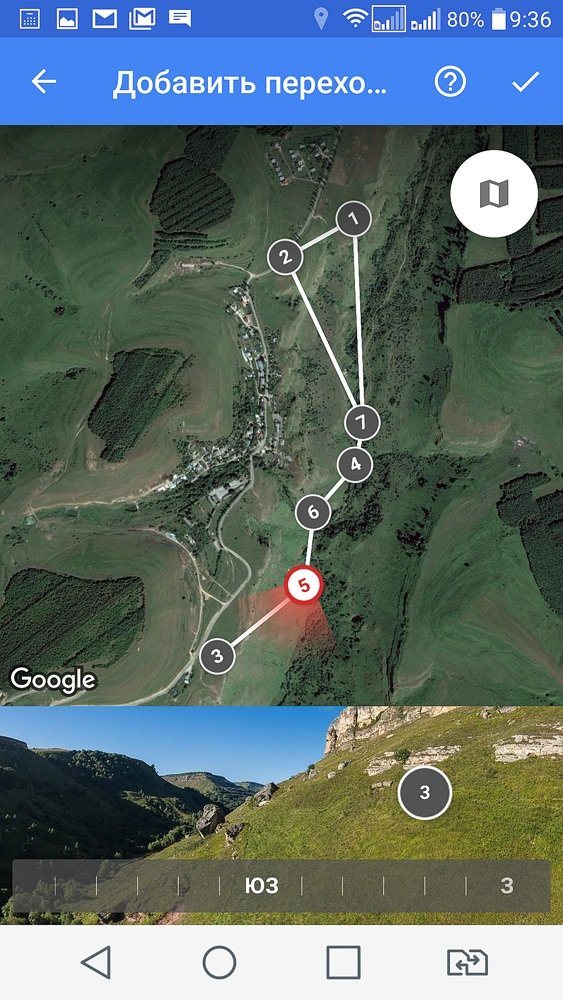
Ну и вот вам панорамка под сосной на вершине Машука, из которой вы можете перейти в разных направлениях.
Внимание! Дальше идёт устаревшая статья (читать её не надо)
Еще в 2012 году Google+ запустил поддержку виртуальных панорам, но тогда она распространялась только на сферы, сделанные устройствами Nexus.
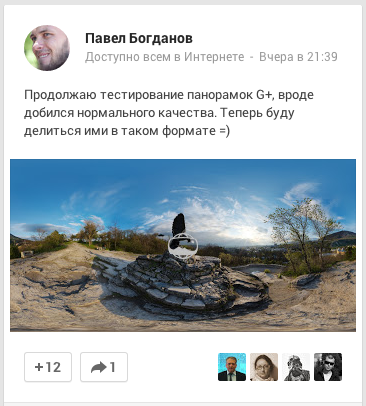
Прошло немного времени, и народ смекнул, что можно просто подкорректировать соответствующим образом XMP данные файла JPEG, и Google+ примет ее как сферическую панораму. Затем была официально объявлена возможность добавления виртуальных панорам, сделанных с помощью любого другого устройства, если в файлах содержатся необходимые данные.
Покопавшись в зарубежном интернете, я нашел всю необходимую информацию и начал добавлять свои виртуальные панорамы в Google+. Буквально три часа назад! К сожалению, информация попадается довольно разрозненная, и мне пришлось собирать ее из разных уголков, пока удалось найти вменяемую документацию. Поэтому был написан этот мануал для русскоязычного пользователя.
Для тех, кому лень читать большую статью…
Вот краткая инструкция:
- Зарегистрируйтесь в Google+
- Отключите автокоррекцию и уменьшение размера фотографий
- Загрузите вашу панораму по адресу photo-sphere.appspot.com
- Вбейте там параметры вашего файла и скачайте готовое изображение
- Загрузите полученный файл в Google+. Всё, на этом этапе ваша панорама уже отлично работает в соцсети.
- Перейдите в карты Google и нажмите кнопку «Добавить фото». Выберите панораму, ранее добавленную в Google+
- Ждите, когда вашу панораму одобрят
Если у вас остались вопросы, читайте далее. Там будет подробнейшее описание всех процедур.
Что нам предлагает Google+?
Сервис показа панорам Google+ не отличается высоким удобством и продуманностью, но обладает одним несомненным преимуществом: зрители очень охотно смотрят такие панорамы. Подумайте сами: человеку не нужно уходить по ссылкам на внешние сайты, которые отличаются дизайном, интерфейсом и скоростью работы. Зритель остается в своей комфортной среде и может оставить привычный для него комментарий к панораме, нажать +1 или поделиться со своими кругами. Работа с такими интерактивными снимками почти не отличается от работы с обычными фотографиями.
Вот так выглядит панорама, опубликованная в google+:
Как панорамы появляются в Google Maps?
После добавления панорам в Google+ вы можете отправить их и в Google Maps. Разрешается добавить любую панораму, не несущую в себе рекламы вашего или чужого заведения, не акцентирующую внимание на одном человеке (подробное описание требований). То есть вы можете отправить практически любую сферу, снятую на улице или в помещении. Одобренные работы появятся в итоге на карте.
С чего начать?
Прежде всего, вам понадобится аккаунт в сети Google+.
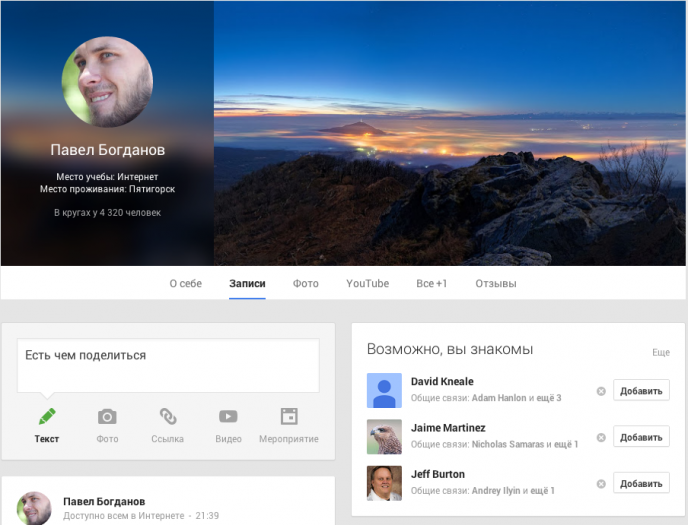
Наверняка, если вы читаете эту статью, аккаунт у вас уже есть. После регистрации необходимо сделать одну очень важную вещь. Кстати, добавляйте меня в круги.
Отключите ограничение размера фотографий!
Зачем? Чтобы Google+ не уменьшал ваши снимки до безобразных 2048px, которые ни в какие ворота не лезут и которые смотреть никто не станет. Нас интересует исключительно полноразмер. Вы скажете, что боитесь кражи панорам? Я вас успокою: воруют абсолютно всё и везде, относитесь к этому проще. Если хотите, вставьте копирайт в надир панорамы (что такое надир, читайте здесь).
Как это делается? Очень просто. Находясь на своей странице, в левом верхнем углу нажмите на кнопку профиль.
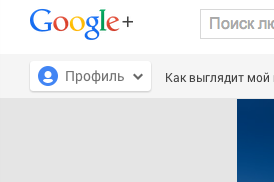
В выпадающем меню найдите пункт Настройки:
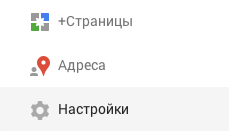
В открывшемся окне настроек отыщите пункт Фото и Видео, после чего убедитесь, что у вас установлена галочка Загружать фото в полном размере.
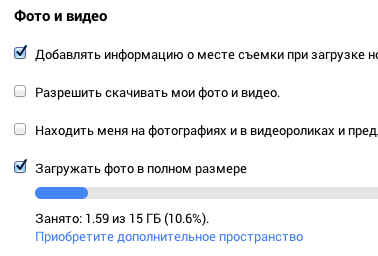
Также можете отключить автокоррекцию и автокреатив. При желании вы всегда сможете вызвать эти функуции, для панорам же они, как правило, бесполезны. Помню как меня раздражало, когда на зимней фотографии «пошел снег». Кому-то это понравится, но лично я был в ужасе от гугловского автокреатива. Автокоррекция же — вполне милая функция, если вы загружаете фотографии с мобильного телефона. Но в случае с виртуальными панорамами, созданными и обработанными на компьютере, она не нужна.
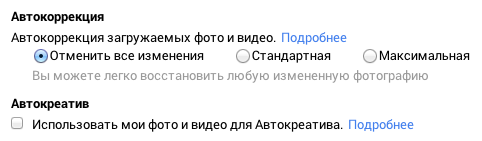
После того как вы сделали все необходимые настройки в профиле Google+, можете загружать свою первую панораму. Попробовали? Не получилось. И у меня не получилось, потому что необходимо соблюдать требования.
Требования к панорамам, загружаемым в Google+
- Файл панорамы должен представлять собой эквидистантную проекцию панорамы (с соотношением сторон 2х1 и охватом 360х180 градусов) или цилиндрическую проекцию (которая охватывает менее чем 360х180).
- Файл панорамы должен иметь формат JPEG и содержать в себе необходимые EXIF метаданные в формате XMP. Подробнее почитать об XMP можете в официальной документации Google(на английском). Вкратце: информация содержит указание, что ваша панорама пригодна для трансляции в режиме VR, информацию об углах обзора, направлении на север, географические координаты и ряд других параметров.
Логично, что я сразу кинулся искать информацию по программам, позволяющим вручную прописывать XMP данные в файл. Однако, не преуспел. Отчасти потому что данные довольно специфичны, отчасти потому что у меня Mac, а все популярные программы попадались только в версии для Windows. Однако, после нескольких попыток я таки наткнулся на инструмент Google, который позволяет загрузить любой файл панорамы, прописать в него все необходимые данные и скачать на компьютер. Последовательность, мягко говоря, идиотская. Почему бы людям в Google не сделать единый веб-интерфейс по типу 360cities.net? Ну да ладно.
Продолжение смотрите на следующей странице.